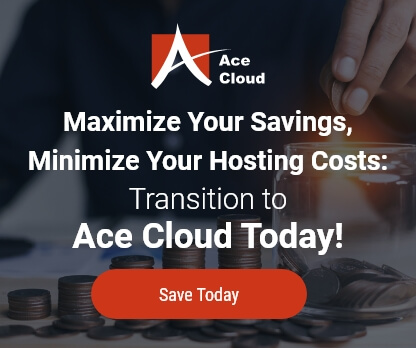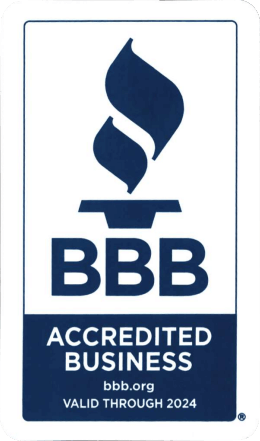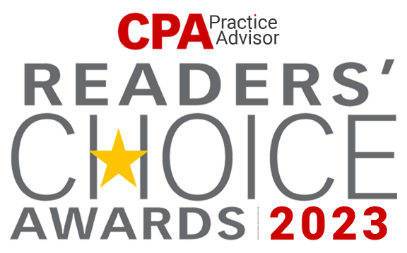How to Back up the Lacerte Data?
Safeguarding your Lacerte data through frequent backups is vital to preserving your precious tax information from loss or corruption. In this KB article, we will offer a clear summary of how to back up your Lacerte data properly.
Learn how to back up the Lacerte data by following the below steps:
- Select the Clients tab to view the list of your clients.
- Pick the clients you want to back up.
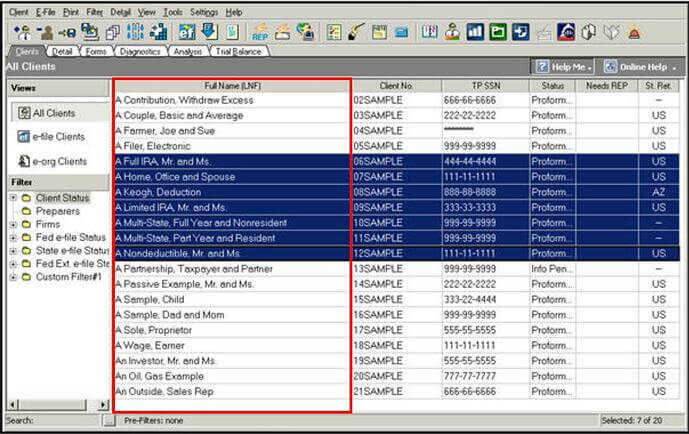
- Click on Client.
- Click on Backup.
- Enter the path or click Browse to find an existing directory.
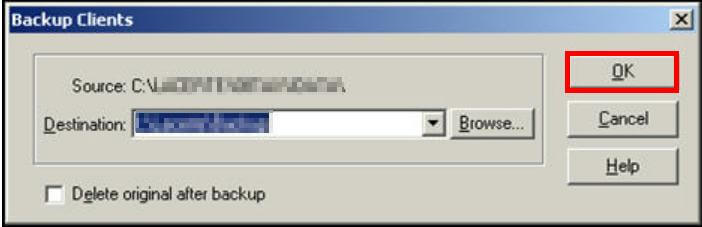
- To initiate the backup, click OK.
NOTE: If the client already exists in the destination directory, the application prompts you to decide whether you wish to replace it with the one that is being backed up.
- Click Yes or Yes to All to replace the client or group of clients.
- Click No or Cancel to keep the original client and terminate the backup.
Benefits:
Here’re the 2 benefits of backing up the Lacerte data:
- Data Protection and Disaster Recovery: By backing up your Lacerte data, you safeguard it from potential data loss due to hardware failures, system breakdowns, natural disasters, or other unanticipated events. Regular backups guarantee that you have a safe copy of your tax data, allowing for speedy recovery and minimal downtime in the case of data loss.
- Business Continuity: With dependable backups in place, you can sustain business continuity even in the face of data-related events. If your primary Lacerte data becomes inaccessible or damaged, you can restore the backup and restart your tax preparation and filing activities without severe delays.
Conclusion:
By frequently backing up your Lacerte data, you assure data protection, business continuity, compliance, and increased client service. It is a proactive step that mitigates the risks associated with data loss, develops trust with clients, and allows you to conduct your tax practice or business with confidence.
If you’re still having trouble backing up the Lacerte data and need more help, feel free to contact us at +1-855-223-4887.
Recent Knowledge Base Articles
- How to Fix ‘Remote Desktop Can’t Connect to the Remote Computer'
- How to Find QuickBooks License Information Inside QuickBooks
- How To Disable Intuit Data Protect
- How to Set Permissions for New Users in QuickBooks Company File
- How to Increase the number of company files displayed on the open company file window in QuickBooks desktop
- How to Create a New QuickBooks Company File?
- How to Fix the TSScan Communication Failed Issue?
- How to Fix QuickBooks Unrecoverable Error?
- How to Use Local USB Devices on the Server?
- How to Manage Ace Server Users from My Portal?