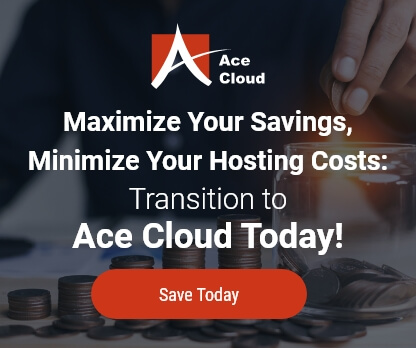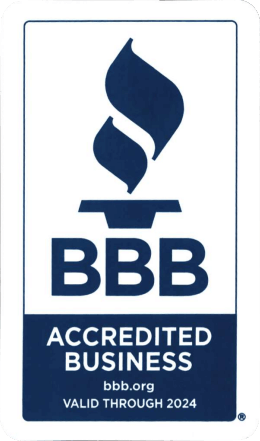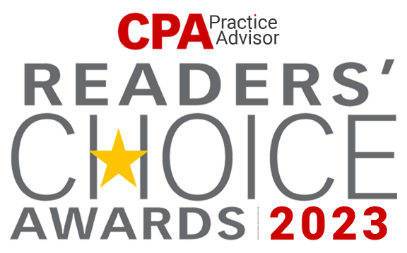How Can QuickBooks be Used to Send Forms
QuickBooks is a blessing in disguise. Why I used the latter is because users don’t necessarily know how to make full use of it. One of the most revolutionary things about QuickBooks is that it oozes self-sufficiency.
Right from the cellular level, all the processes that penetrate through QuickBooks can be undertaken with seamless ease. So, you know that your precious piece of QuickBooks can be used to send forms but you don’t exactly know how to go about it.
Here’s how you can do the needful in under a minute:
Step 1: Access the server and open QuickBooks with the user Login.
Step 2: Upon successful login, click on “Edit” & then choose “Preferences”.
Step 3: After choosing “Preferences”, select “Send Forms” from the drop down menu.
Step 4: After clicking on “Send Forms”, choose the “Add” option.
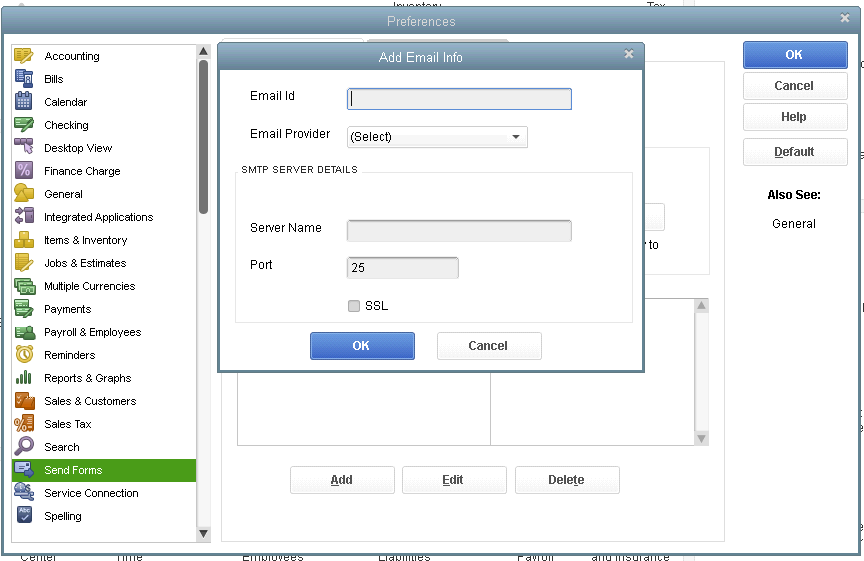
Step 5: In the “Add E-mail Info” window, enter your E-mail address in the E-mail ID field. In the E-mail provider drop-down list, choose your desired mail provider [Gmail, Yahoo, Hotmail, etc.].
Note: The “SMTP Server Details” fields are automatically filled in and grayed out.
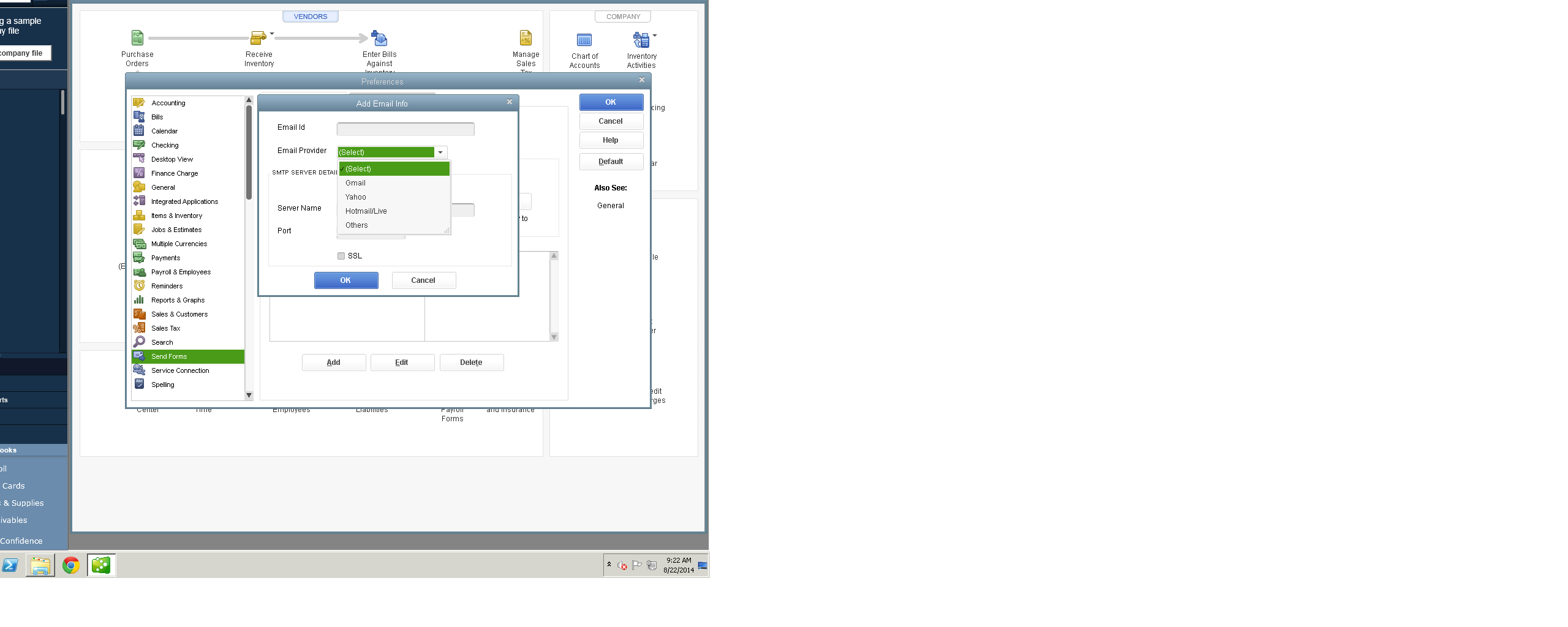 Step 6: Click “Ok” on the respective window that appears. Your Gmail account appears in the “E-mail IDs” field and is set as the current default.
Step 6: Click “Ok” on the respective window that appears. Your Gmail account appears in the “E-mail IDs” field and is set as the current default.
Step 7: E-mail a transaction or a report as a test. This step would confirm successful completion of the task.
Note: You may be required to enter your password one or more times before sending forms, after you launch QuickBooks or when you launch Windows.
For security reasons, QuickBooks cannot store the password attached with your E-mail. This is how it also exercises optimum security measures to ensure 100% customer satisfaction.
So, now you’re more than well equipped to send forms via QuickBooks. Congratulations!